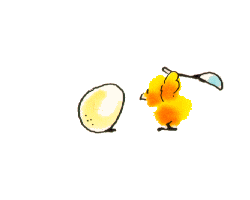Archive for 2014
Channel
Channel identik dengan frekuensi yang
digunakan. Demi mempermudah settingan digunakanlah settingan Channel yang non-overlapping. Jumlah Channel
tergantung dari masing-masing Negara.
Overlapping dapat diartikan sebagai
suatu keadaan di mana channel wireless yang dipakai saling tumpang tindih. Pembahasan
overlapping erat kaitannya dengan unlicensed frekuensi 2.4 GHz. Band 2.4 GHz
untuk protocol 802.11b adalah frekuensi yang tidak memerlukan lisensi, jadi
kita bisa pakai dalam range frekuensi tertentu tanpa membayar alias gratis (Unlicensed
Frequency). Protocol 802.11b banyak digunakan oleh pengguna wifi karena tidak
perlu membayar biaya lisensi untuk menggunakan frekuensi ini. Akibatnya saking
banyaknya pengguna protokol ini, sering terjadi frekuensi/channel yang saling
tumpang tindih (overlapping). Ditambah dengan kuat-kuatan power.
Ilustrasinya dengan
melihat alokasi frekuensi tiap-tiap channel bahwa setiap channel memiliki lebar
pita 22 MHz dan lebar frekuensi protocol 802.11b sekitar 83.5 MHz. Angka ini
didapat dari 2.4835 GHz minus 2.4 GHz. Nah pertanyaannya, bagaimana mungkin
lebar pita 83.5 MHz bisa menampung 11 channel dengan lebar pita masing-masing
channel sebesar 22 MHz? untuk lebih jelasnya bisa dilihat pada gambar di bawah
ini :
Berdasarkan
gambar di atas channel yang overlapping bisa
terjadi antara channel 1-2-3-4, atau contoh lain 5-6-7-8 dan masih banyak
kemungkinan lainnya.
Lalu bagaimana agar channel yang dipilih tidak
saling overlapping? Kembali lagi pada
gambar di atas. Idealnya agar tidak terjadi overlapping
antar channel dari 11 channel, maka bisa dipakai kombinasi : CH1 – CH6 – CH 11
(menggunakan 3 channel), dan kombinasi lain CH2 –CH7.Konfigurasi Wireless dengan Packet Tracer | Linksys WRT300N
Tutorial kali ini mari kita belajar konfigurasi jaringan berbasis
Wireless. Di sini kita akan menggunakan simulasi dari Access Point
Linksys. Jadi buat agan yang udah familiar dengan Linksys, atau
seengaknya udah pernah make, pasti nggak bakal kesulitan mengikuti
tutorial ane ini. Jika agan belum paham cara menggunakan Packet
Tracer, jangan khawatir, kunjungi tutorial ane sebelumnya mengenai
Pengenalan Packet Tracer. Oke kita lanjutkan ke cara
konfigurasinya :
- Klik Wireless device. Kemudian pilih Linksys WRT300N. Drag ke workspace Packet Tracer agan.
- Kita akan masuk ke lingkungan administrator dari Access Point Linksys-nya jadi, klik pada Access Point Linksys-nya. Pada tab Gui pilih Setup akan muncul seperti ini.
- Seperti yang ane tunjukan dengan tanda panah, itu merupakan IP Default dari Access Point Linksys tersebut. IP tersebut dapat digunakan untuk masuk ke lingkungan administrator Linksys juga. Tetapi melalui PC client yang tersambung ke Access Point tersebut. Bagaimana caranya? Nanti ane jelasin. Sekarang mari kita ubah IP tersebut menjadi seperti ini :
- Kemudian simpan, klik Save Setting pada bagian bawah.
- Kita juga bisa mengganti nama SSID-nya. SSID merupakan nama hotspot wifi yang ditangkap oleh PC client. Pilih tab wireless. Seperti berikut :
- Ubah nama SSID-nya pada Network Name SSID. Ane beri nama Iwin.
- Untuk channel-nya, biarkan untuk tetap berada pada channel 1 – 2.412GHz
- Untuk menyimpan klik Save Setting.
- Nah, mari kita coba koneksikan. Di sini ane gunakan Laptop
biar greget. seperti ini :
- Laptop tersebut belum terpasang wireless card adapter. Jadi, kita perlu tambahkan terlebih dahulu. Caranya klik pada Laptop.
- Pada tab Physical akan muncul gambar perangkat laptop-nya seperti berikut :
- Nah kita akan memasang wireless card adapter-nya jadi, pilih Linksys WPC300N.
- Sebelum memasang card adapter tersebut, kita harus matikan dulu perangkatnya. Logikanya dalam praktek nyata, sebelum agan memasang card adapter ke laptop agan tentu harus matiin dulu laptopnya. Nggak mungkin kan agan pasang dalam keadaan masih menyala.
Ya kecuali agan nekat kepengen disetrum:3 - Nah untuk itu, klik pada tombol ON/OFF-nya. Warna hijau menyatakan status laptop dalam keadaan menyala dan jika tidak berwarna hijau menyatakan laptop dalam keadaan mati.
- Selanjutnya memasang wireless card adapter. Kita akan memasangnya pada slot LAN tetapi karena masih terisi dengan LAN card lain mari kita keluarkan dulu dengan cara klik dan drag keluar. Saran ane drag sampai ke gambar card adapternya gan.
- Selanjutnya drag wireless card adapter ke bagian kosong tersebut. Hingga seperti ini :
- Hidupkan lagi laptopnya dengan klik tombol ON/OFF.
- Untuk mengkoneksikan ke jaringan wireless. Klik tab Desktop, pilih PC wireless.
- Pada tab connect akan muncul SSID yang dapat ditangkap oleh laptop tersebut. Jika belum muncul agan bisa klik tombol refresh pada bagian kanan. Terlihat SSID Iwin yang kita buat tadi dan terlihat juga bahwa kekuatan sinyalnya 100%
- Untuk konek ke SSID Iwin, klik Iwin lalu klik tombol connect pada bagian kanan.
- Untuk melihat statusnya, apakah telah tekoneksi atau belum, klik tab Link Information.
- Terlihat juga pada gambar, seperti berikut :
- Seperti yang ane singgung di atas, kita juga bisa merubah settingan Access point-nya melalui client.
- Klik pada laptop kemudian pilih Web Browser.
- Masukkan IP address Access Point-nya.
- Masukkan username dengan admin dan password-nya admin.
- Ini adalah password default dari Linksys tersebut. Dapat kita ubah dengan cara klik pada tab Administration.
- Pada Router Password ketikan password yg agan inginkan. Pada Re-enter to Confirm masukkan lagi password yang agan ketikan tadi.
- Jangan lupa simpan settingan. Jika muncul seperti ini, klik Continue.
- Masukkan password yang agan buat tadi.
- Nah, selanjutnya ane tambahin 1 Access Point dan 1 PC. Seperti ini :
- Di Access Point Kedua ini ane setting IP-nya seperti ini :
- Ane setting SSID-nya berbeda dengan SSID Access Point yang pertama. Serta tetap berada pada channel 1 – 2.412GHz.
- PC ini juga belum ada Wireless card adapter-nya jadi pasang dulu.
- Port LAN ada pada bagian bawah.
- Klik pada PC. Pilih Desktop – PC Wireless.
- Pada bagian Connect terlihat 2 SSID yang tertangkap oleh PC tersebut. Yang 1 adalah SSID dari Access Point Pertama dan yang 1 lagi dari Access Point kedua.
- Kekuatan sinyal yang didapat masing-masing 79%. Kenapa demikian? Bagaimana jika ditambah dengan lebih banyak Access Point lagi? Otomatis kekuatan sinyal-nya makin melemah, bukan?
- Hal ini diakibatkan karena kedua Access Point tersebut berada pada Channel yang sama yaitu Channel 1. Otomatis terjadi interferensi yang mengakibatkan melemahnya sinyal yang ditangkap oleh client.
- Untuk mengatasi hal tersebut. Ubah Channel di salah 1 Access Point. Ane contohin di Access Point Kedua. Ane pakai Channel 11, seperti ini :
- Nah, agan bisa coba ubah – ubah Channel-nya. Dan lihat perubahan kekuatan sinyal-nya.
Terima kasih telah mengunjungi blog ane, jika agan ada kendala untuk
settingan di atas bisa corat-coret pada kotak komentar di bawah.
Lihat video tutorialnya di sini :
Konsep Dasar DNS Server
DNS (Domain
Name System) atau dalam bahasa Indonesia Sistem Penamaan Domain adalah sebuah
sistem yang menyimpan informasi tentang nama host dan nama domain dalam bentuk
basis data tersebar (distributed database) di dalam jaringan komputer baik di
jaringan local maupun internet. DNS menyediakan alamat IP untuk setiap nama
host dan mendata setiap server transmisi surat (mail exchange server) yang
menerima email untuk setiap domain. DNS sangatlah penting, karena perangkat
keras komputer bekerja dengan alamat IP sedangkan manusia umumnya lebih memilih
nama host atau nama domain. Contohnya adalah URL (Universal Resource Locator)
dan alamat email.
Sejarah DNS
Pada jaman
ARPANET, setiap komputer di jaringan komputer menggunakan file bernama
HOSTS.TXT dari SRI (Sekarang SIR International), yang memetakan sebuah alamat
IP ke sebuah nama. Secara teknis, file ini masih ada. Sebagian besar sistem
operasi modern menggunakannya baik secara baku maupun melalui konfigurasi. Kita
dapat melihat Hosts file untuk menyamakan sebuah nama host menjadi sebuah
alamat IP sebelum melakukan pencarian via DNS. Namun sistem tersebut memiliki
keterbatasan, setiap saat sebuah alamat komputer berubah, setiap sistem yang
hendak berhubungan dengan komputer tersebut harus melakukan update terhadap
file Hosts.
Dengan
berkembangnya jaringan komputer, membutuhkan sistem yang bisa dikembangkan.
Sebuah sistem yang bisa menggantikan sebuah alamat host hanya di satu tempat,
host lain akan mempelajari perubahan tersebut secara dinamis. Inilah DNS. Paul
Mockapetris menemukan DNS di tahun 1983. Spesifikasi
asli muncul di RFC 882 dan 883. Tahun 1987. Penerbitan RFC 1034 dan RFC 1035
membuat update terhadap spesifikasi DNS. Hal ini membuat RFC 882 dan RFC 883
tidak berlaku lagi. Beberapa RFC terkini telah memproposikan beberapa tambahan
dari protokol inti DNS.
Cara kerja DNS
DNS terdiri dari 3 komponen, yaitu :
1. DNS
Resolver : sebuah client yang bekerja di computer pengguna, yang membuat
permintaan DNS dari program aplikasi.
2. Recursive
DNS Server : bertugas melakukan pencarian melalui DNS sebagai tanggapan
permintaan dari resolver dan mengembalikan jawaban kepada para resolver
tersebut.
3. Authoritative
DNS Server: memberikan jawabanterhadap permintaan dari recursor, baik dalam
bentuk sebuah jawaban maupun dalam bentuk delegasi. Misalkan mereferensikan ke
authoritative DNS server lainnya.
Pengertian
Beberapa Bagian dari Nama Domain:
Sebuah nama domain terdiri dari dua
bagian atau lebih yang secara teknis disebut label, dipisahkan dengan titik.
· Label paling kanan menyatakan top level domain
(domain tingkat atas/tinggi). Misalkan alamat www.wikipedia.org
memiliki top level domain .org.
· Setiap label di sebelah kirinya menyatakan
sebuah subdomain atau subdivisi dari domain yang lebih
tinggi. Subdomain menyatakan ketergantungan yang relative bukan absolut. Contoh
: wikipedia.org merupakan subdomain
dari domain .org dan id.wikipedia.org dapat membentuk
subdomain dari domain wikipedia.org (pada
prakteknya id.wikipedia.org menyatakan
nama host). Secara teori pembagian seperti ini dapat mencapai ke dalam 127
level. Setiap level dapat terbentuk sampai dengan 63 karakter, selama total
nama domain tidak melebihi panjang 255 karakter. Tetapi secara praktek beberapa
pendaftar nama domain (domain name registry) memiliki batas yang lebih sedikit.
· Terakhir, bagian yang paling kiri dari nama
domain. Biasanya menyatakan nama host. Sisa dari nama domain menyatakan cara
untuk membangun jalur logis untuk informasiyang dibutuhkan. Nama host adalah
nama tujuan sebenarnya dari nama sistem yang dicari alamat IP-nya. Contoh :
nama domain www.wikipedia.org memiliki
nama host www.
Contoh Teori dari
Recursive DNS :
Sebuah contoh mungkin menjelaskan
proses ini. Andaikan ada aplikasi yang memerlukan pencarian alamat IP dari www.wikipedia.org.
aplikasi tersebut bertanya kepada DNS recursor local.
- Sebelum proses dimulai, recursor harus mengetahui terlebih dahulu di mana dapat menemukan root namesarver. Administrator dari recursive DNS server secara manual mengatur dan melakukan update secara berkala sebuah file dengan nama root hints zone yang menyatakan alamat-alamat IP dari para server tersebut
- Proses dimulai dari recursor yang bertanya kepada para root server tersebut. Misalkan server dengan alamat IP 192.41.0.4. Pertanyaan apakah alamat IP dari www.wikipedia.org?
- Root server menjawab dengan sebuah delegasi “Saya tidak tahu alamat IP dari www.wikipedia.org, tapi saya tahu bahwa server DNS di 204.74.112.1 memiliki informasi tentang domain .org”
- Recursor DNS lokal kemudian bertanya kepada server DNS (yaitu 204.74.112.1) pertanyaan yang sama seperti yang diberikan oleh root server “Apa alamat IP dari www.wikipedia.org?” Umumnya akan didapatkan jawaban yang sejenis, “Saya tidak tahu alamat dari www.wikipedia.org, tetapi saya tahu bahwa alamat server 207.142.131.234 memiliki informasi dari wikipedia.org”
- Akhirnya pertanyaan beralih kepada DNS server ketiga (207.142.131.234) yang menjawab dengan alamat IP yang dibutuhkan.
Aplikasi yang digunakan untuk
membangun DNS server adalah bind9
(pada Linux). Cara menginstall bind9
pada Linux akan dijelaskan pada postingan berikutnya : Konfigurasi DNS Server.
Membuat Jaringan dengan Packet Tracer Lewat Console
Jika
sebelumnya ane menjelaskan cara membangun jaringan yang masih menggunakan GUI.
Kali ini ane jelasin cara settingnya dengan mengunakan Command Line Interface (CLI).
Jaringan yang akan kita buat adalah seperti ini :
Anggap
jaringan pada Switch 0 adalah Jaringan A dan Jaringan pada Switch 1 adalah
Jaringan B. Kedua jaringan tersebut dihubungkan dengan sebuah Router.
INSTALLASI JARINGAN
- Untuk Router, gunakan Router-PT agar agan tidak perlu repot” menambahkan port-nya.
- Untuk Switch, gunakan Switch-PT juga.
- Hubungkan Router dengan Switch dan PC dengan Switch menggunakan kabel Copper-Straight-Through.
- Dari Switch0 gunakan port FastEthernet0/1 lalu hubungkan ke Router dengan port FastEthernet0/0
- Dari Switch1 gunakan port FastEthernet0/1 lalu hubungkan ke Router dengan port FastEthernet0/1
- Nah untuk PC, agan bisa pakai port mana saja.
- Hasilnya seperti berikut :
- Untuk melihat port label-nya, seperti gambar di atas klik menu Options – Preferences
- Beri centang pada Always Show Port Labels.
- Jika belum mengerti menggunakan tools-nya silahkan agan baca postingan ane sebelumnya di sini.
IP ADDRESS
-
Jaringan A : 192.168.10.0/24 dengan default
gateway 192.168.10.1
-
Jaringan B : 192.168.20.0/24 dengan default
gateway 192.168.20.1
KONFIGURASI JARINGAN
-
Klik pada Router. Kemudian klik tab CLI
-
Ikuti langkah berikut :
Continue with configuration dialog? [yes/no]: no
Press RETURN to get started! //tekan enter
Router>en //masuk ke priviledge mode
Router#config t // masuk ke configuration mode
Enter configuration commands, one per line. End with CNTL/Z.
Router(config)#int f0/0 //memilih port FastEthernet0/0 yaitu port yang menghubungkan
ke Jaringan A
Router(config-if)#ip add 192.168.10.1 255.255.255.0 //masukkan ip gateway dari jaringan A dan subnet mask-nya
Router(config-if)#no shut // menyimpan settingan
Router(config-if)#ex //keluar dari port FastEthernet0/0
Router(config)#int f1/0 //memilih port FastEthernet1/0 yaitu port yang menghubungkan
ke Jaringan B
Router(config-if)#ip add 192.168.20.1 255.255.255.0 //masukkan ip gateway dari jaringan B dan subnet mask-nya
Router(config-if)#no shut // menyimpan settingan
Router(config-if)#ex //keluar dari port FastEthernet1/0
Router(config)#
-
Setting IP pada masing-masing PC :
|
Jaringan A
|
|||
|
NAMA PC
|
IP ADDRESS
|
Subnet mask
|
GATEWAY
|
|
PC 0
|
192.168.10.2
|
255.255.255.0
|
192.168.10.1
|
|
PC 1
|
192.168.10.3
|
255.255.255.0
|
192.168.10.1
|
|
Jaringan B
|
|||
|
NAMA PC
|
IP ADDRESS
|
Subnet mask
|
GATEWAY
|
|
PC 2
|
192.168.20.2
|
255.255.255.0
|
192.168.20.1
|
|
PC 3
|
192.168.20.3
|
255.255.255.0
|
192.168.20.1
|
-
Carannya klik pada salah satu PC. Klik tab Desktop – IP Configuration. Seperti
berikut :
Uji Jaringan
Kita dapat menguji jaringan A apakah
sudah terhubung dengan jaringan B, dengan melakukan ping. Contoh :
-
Klik PC 0
-
Klik tab Desktop
-
Pilih Command
Prompt
-
Lakukan ping seperti berikut :
Oke, selesai sudah. Jika ada
pertanyaan agan bisa coret-coret di kotak komentar.