- Back to Home »
- PacketTracer »
- Konfigurasi Wireless dengan Packet Tracer | Linksys WRT300N
Posted by : wiwin
Wednesday, 3 December 2014
Tutorial kali ini mari kita belajar konfigurasi jaringan berbasis
Wireless. Di sini kita akan menggunakan simulasi dari Access Point
Linksys. Jadi buat agan yang udah familiar dengan Linksys, atau
seengaknya udah pernah make, pasti nggak bakal kesulitan mengikuti
tutorial ane ini. Jika agan belum paham cara menggunakan Packet
Tracer, jangan khawatir, kunjungi tutorial ane sebelumnya mengenai
Pengenalan Packet Tracer. Oke kita lanjutkan ke cara
konfigurasinya :
- Klik Wireless device. Kemudian pilih Linksys WRT300N. Drag ke workspace Packet Tracer agan.
- Kita akan masuk ke lingkungan administrator dari Access Point Linksys-nya jadi, klik pada Access Point Linksys-nya. Pada tab Gui pilih Setup akan muncul seperti ini.
- Seperti yang ane tunjukan dengan tanda panah, itu merupakan IP Default dari Access Point Linksys tersebut. IP tersebut dapat digunakan untuk masuk ke lingkungan administrator Linksys juga. Tetapi melalui PC client yang tersambung ke Access Point tersebut. Bagaimana caranya? Nanti ane jelasin. Sekarang mari kita ubah IP tersebut menjadi seperti ini :
- Kemudian simpan, klik Save Setting pada bagian bawah.
- Kita juga bisa mengganti nama SSID-nya. SSID merupakan nama hotspot wifi yang ditangkap oleh PC client. Pilih tab wireless. Seperti berikut :
- Ubah nama SSID-nya pada Network Name SSID. Ane beri nama Iwin.
- Untuk channel-nya, biarkan untuk tetap berada pada channel 1 – 2.412GHz
- Untuk menyimpan klik Save Setting.
- Nah, mari kita coba koneksikan. Di sini ane gunakan Laptop
biar greget. seperti ini :
- Laptop tersebut belum terpasang wireless card adapter. Jadi, kita perlu tambahkan terlebih dahulu. Caranya klik pada Laptop.
- Pada tab Physical akan muncul gambar perangkat laptop-nya seperti berikut :
- Nah kita akan memasang wireless card adapter-nya jadi, pilih Linksys WPC300N.
- Sebelum memasang card adapter tersebut, kita harus matikan dulu perangkatnya. Logikanya dalam praktek nyata, sebelum agan memasang card adapter ke laptop agan tentu harus matiin dulu laptopnya. Nggak mungkin kan agan pasang dalam keadaan masih menyala.
Ya kecuali agan nekat kepengen disetrum:3 - Nah untuk itu, klik pada tombol ON/OFF-nya. Warna hijau menyatakan status laptop dalam keadaan menyala dan jika tidak berwarna hijau menyatakan laptop dalam keadaan mati.
- Selanjutnya memasang wireless card adapter. Kita akan memasangnya pada slot LAN tetapi karena masih terisi dengan LAN card lain mari kita keluarkan dulu dengan cara klik dan drag keluar. Saran ane drag sampai ke gambar card adapternya gan.
- Selanjutnya drag wireless card adapter ke bagian kosong tersebut. Hingga seperti ini :
- Hidupkan lagi laptopnya dengan klik tombol ON/OFF.
- Untuk mengkoneksikan ke jaringan wireless. Klik tab Desktop, pilih PC wireless.
- Pada tab connect akan muncul SSID yang dapat ditangkap oleh laptop tersebut. Jika belum muncul agan bisa klik tombol refresh pada bagian kanan. Terlihat SSID Iwin yang kita buat tadi dan terlihat juga bahwa kekuatan sinyalnya 100%
- Untuk konek ke SSID Iwin, klik Iwin lalu klik tombol connect pada bagian kanan.
- Untuk melihat statusnya, apakah telah tekoneksi atau belum, klik tab Link Information.
- Terlihat juga pada gambar, seperti berikut :
- Seperti yang ane singgung di atas, kita juga bisa merubah settingan Access point-nya melalui client.
- Klik pada laptop kemudian pilih Web Browser.
- Masukkan IP address Access Point-nya.
- Masukkan username dengan admin dan password-nya admin.
- Ini adalah password default dari Linksys tersebut. Dapat kita ubah dengan cara klik pada tab Administration.
- Pada Router Password ketikan password yg agan inginkan. Pada Re-enter to Confirm masukkan lagi password yang agan ketikan tadi.
- Jangan lupa simpan settingan. Jika muncul seperti ini, klik Continue.
- Masukkan password yang agan buat tadi.
- Nah, selanjutnya ane tambahin 1 Access Point dan 1 PC. Seperti ini :
- Di Access Point Kedua ini ane setting IP-nya seperti ini :
- Ane setting SSID-nya berbeda dengan SSID Access Point yang pertama. Serta tetap berada pada channel 1 – 2.412GHz.
- PC ini juga belum ada Wireless card adapter-nya jadi pasang dulu.
- Port LAN ada pada bagian bawah.
- Klik pada PC. Pilih Desktop – PC Wireless.
- Pada bagian Connect terlihat 2 SSID yang tertangkap oleh PC tersebut. Yang 1 adalah SSID dari Access Point Pertama dan yang 1 lagi dari Access Point kedua.
- Kekuatan sinyal yang didapat masing-masing 79%. Kenapa demikian? Bagaimana jika ditambah dengan lebih banyak Access Point lagi? Otomatis kekuatan sinyal-nya makin melemah, bukan?
- Hal ini diakibatkan karena kedua Access Point tersebut berada pada Channel yang sama yaitu Channel 1. Otomatis terjadi interferensi yang mengakibatkan melemahnya sinyal yang ditangkap oleh client.
- Untuk mengatasi hal tersebut. Ubah Channel di salah 1 Access Point. Ane contohin di Access Point Kedua. Ane pakai Channel 11, seperti ini :
- Nah, agan bisa coba ubah – ubah Channel-nya. Dan lihat perubahan kekuatan sinyal-nya.
Terima kasih telah mengunjungi blog ane, jika agan ada kendala untuk
settingan di atas bisa corat-coret pada kotak komentar di bawah.











































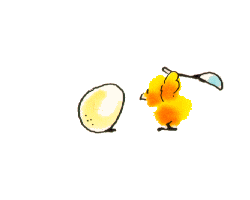
This comment has been removed by a blog administrator.
ReplyDelete