- Back to Home »
- Linux »
- Install DEBIAN di VirtualBox
Posted by : wiwin
Monday, 19 August 2013
Pastikan kamu sudah menginstall VirtualBox pada laptop/PC
kalian. Belum tau cara install VirtualBox? [Click Here]
Pastikan pula kamu telah memiliki file iso Debian. Di sini saya menggunakan Debian 6. Tapi rata-rata cara
installasi Debian sama aja koq.
Belum punya
file iso-nya? Silahkan download sesuai dengan spesifikasi laptopmu pada
link berikut:
Silahkan download yang DVD 1 nya. Download semuanya juga
nggak apa. Tapi dalam installasi ini yang digunakan hanya DVD 1 nya saja.
Karena file iso yang lain bisa menyusul belakangan.
Oke. VirtualBox sudah terinstall, file iso Debian juga kita
sudah punya. Mari kita langsung meluncur ke TKP.
Maka akan muncul form Name
and operating system. Pada Name
ketikan Debian maka pada Type akan otomatis terisi dengan Linux serta
pada Version akan otomatis terisi
dengan Debian.
Sekarang kita mengatur ukuran memory RAM yang akan digunakan
oleh si Debian. Di sini saya menggunakan 512 MB. Tapi jika kamu ingin space
yang lebih besar, juga nggak apa2. Asal jangan kurang dengan yang
direkomendasikan. Lihat pada The
recommended memory size!
Selanjutnya, pemilihan hard drive. Di sini saya sarankan
untuk memilih Create a virtual hard
drive now. Kemudian klik Create.
Pada Hard drive file
type pilih VDI (VirtualBox Disk Image). Kemudian klik Next
Pada Storage on
physical hard drive terdapat dua pilihan, yaitu Dinamically allocated dan Fixed
Size. Saya sarankan untuk memilih Dinamically
allocated. Kemudian klik Next.
Maka akan muncul seperti berikut yang menandakan bahwa
virtual hard drive-mu selesai terbentuk.
Sekarang tinggal mengisinya dengan iso Debian. Mari kita
mulai dengan double klik pada Debian tersebut.
Selanjutnya kita akan memilih file iso Debian kita. Karena
statusnya masih Empty (kosong) maka
pilih icon folder seperti berikut:
Pilih folder di mana kamu meletakkan file iso debian yang
udah di download tadi. Inget ya, yang dipilih adalah Debian DVD 1 nya. Lalu klik
Open .
Perhatikan status yang tadinya Empty sekarang sudah terisi dengan file iso Debian. Kemudian klik Start.
Muncul seperti berikut, terdapat 4 menu pilihan, yaitu Install, Graphical install, Advance option,
dan Help. Pilih Install, lalu tekan enter.
Pilih bahasa sesuai yang kamu inginkan, di sini saya memilih English. Lalu tekan enter.
Memilih lokasi, pilih sesuai dengan lokasimu. Jika tidak ada
dalam pilihan, pilih saja other lalu
tekan enter.
Karena tadi saya pilih other
maka sekarang mari kita pilih lokasinya. Karena saya tinggal di Indonesia dan
Indonesia itu terletak di benua Asia, maka pilih Asia. Lalu tekan enter.
Tunggu beberapa saat hingga proses scanning selesai. Yang
sabar ya….
Abaikan saja karena pengaturan ini bisa dilakukan nanti. Pilih
Continue dengan cara menekan tombol
tab atau page down ( arah tanda panah ke bawah pada keyboard ). Lalu tekan enter.
Pengaturan host name. Biarkan tetap debian atau jika kalian
ingin menggantinya juga boleh. Tapi di sini saya membiarkannya tetap debian.
kemudian pilih Continue.
Pengaturan password root. Isikan password root sesuai
kenginanmu, pastikan yang mudah diingat ya! Lalu pilih Continue dan tekan enter.
Selanjutnya mengisi nama pengguna Debian-mu, bisa diisi
dengan nama kalian atau terserah kalian. Setelah selesai pilih Continue lalu tekan enter.
Sekarang kita membuat password user. Bedakan ya! Kalo tadi
kita membuat password untuk root sekarang ini kita membuat password untuk
pengguna. Yang akan kita gunakan untuk tiap kali login ke Debian kita nantinya.
Oke! Ketikan password sesuai dengan yang kamu inginkan. Di
sini saya menggunakan password yang sama dengan password root. Biar gampang
diingat saja. Heehee.. tapi kalo kamu ingin password-nya beda malah lebih
bagus. Asal nanti password-nya kamu harus ingat lho!
Sekarang memilih zona waktu. Sesuaikan dengan daerah yang
mendekati zona waktumu. Karena saya tinggal di Bali dan zona waktunya sama
dengan di Makassar (kalo nggak salah). Jadi saya memilih Makassar aja. Setelah yakin tekan enter.
Tunggu beberapa saat hingga proses selesai. Yang sabar ya….
Hingga muncul seperti berikut:
Di sini kita akan mempartisi harddisk. Terdapat beberapa
pilihan, seperti terlihat pada gambar.
Terserah kamu mau menggunakan yang mana. Caranya sama saja
koq. Di sini saya menggunakan yang manual. Maka saya Pilih Manual lalu tekan enter.
Memilih partisi. Karena partisi hanya satu yaitu partisi
VirtualBox jadi tekan enter pada
tampilan berikut.
Setelah partisi dipilih selanjutnya kita harus membagi
partisi tersebut terlebih dahulu. Terdapat beberapa pilihan. Pilihan yang paling
atas akan membuat seluruh file anda hanya dalam satu patisi. Pilihan kedua akan
memisahkan direktori file system dengan direktori home. Pilihan ketiga akan
memisahkan direktori home, usr, var dan tmp. Saya sarankan jika anda masih
pemula pilihlah yang pertama atau yang kedua. Di sini saya memilih yang kedua.
Lalu tekan enter.
Tekan enter pada
pilihan seperti gambar berikut.
Tunggu beberapa saat hingga muncul tampilan seperti berikut.
Karena yang kita install adalah DVD 1 jadi di sini kamu
diminta untuk memasukan DVD Debian yang
lain, yaitu DVD 2 dan seterusnya. Tekan saja No untuk mempercepat proses instalasi. Karena DVD yang lain bisa
diinstall belakangan koq.
Saya sarankan untuk memilih No.
Selanjutnya pilih software yang ingin diinstal. Saya
sarankan untuk memilih Graphical desktop environment. Tekan tombol spasi untuk
memilih, pastikan sudah ada tanda bintang (*) ya…
Tunggu beberapa saat. Hingga muncul pesan yang mengharuskan
kamu untuk menginstall GRUB loader. Pilih Yes lalu tekan enter.
Tunggu beberapa saat hingga muncul pesan yang memberitahukan
bahwa proses installasi telah selesai. Pilih Continue.
Selanjutnya kamu tinggal tunggu saja sampai si Debian
menyelesaikan prosesnya menuju layar Desktop. Maka proses instalasi pun
selesai.
Terima kasih telah mengunjungi blog ini. Jika kamu mengalami
masalah saat proses instalasi, mari kita selesaikan sama-sama. Silahkan
tanyakan melalui kotak komentar.










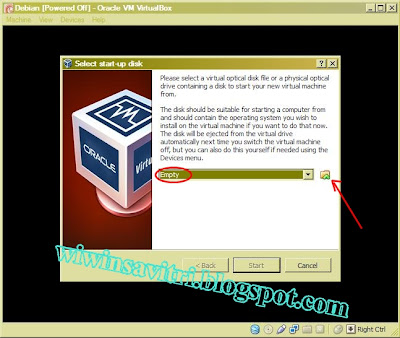

















































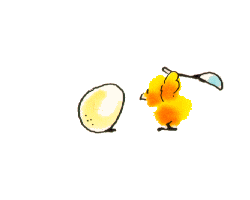
Sangat membantu..
ReplyDeleteterima kasih
sama sama :)
DeleteAjarin bikin blog kaya gini dong ka..
Deletekalo kita mempunyai binary dua kayak mna kk..?
ReplyDeletekak, download iso debian 6 nya gimana ?
ReplyDeletedi situs resminya debian bisa
Deleteka trus cara ngejalanin nya gmna
ReplyDeleteKan setelah proses instalasi linux nya,disuruh masukin login sama password nya itu gmna ko pas ngetik password gabisa
Delete