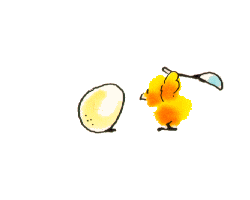Archive for November 2014
Membuat Jaringan dengan Packet Tracer Lewat Console
Jika
sebelumnya ane menjelaskan cara membangun jaringan yang masih menggunakan GUI.
Kali ini ane jelasin cara settingnya dengan mengunakan Command Line Interface (CLI).
Jaringan yang akan kita buat adalah seperti ini :
Anggap
jaringan pada Switch 0 adalah Jaringan A dan Jaringan pada Switch 1 adalah
Jaringan B. Kedua jaringan tersebut dihubungkan dengan sebuah Router.
INSTALLASI JARINGAN
- Untuk Router, gunakan Router-PT agar agan tidak perlu repot” menambahkan port-nya.
- Untuk Switch, gunakan Switch-PT juga.
- Hubungkan Router dengan Switch dan PC dengan Switch menggunakan kabel Copper-Straight-Through.
- Dari Switch0 gunakan port FastEthernet0/1 lalu hubungkan ke Router dengan port FastEthernet0/0
- Dari Switch1 gunakan port FastEthernet0/1 lalu hubungkan ke Router dengan port FastEthernet0/1
- Nah untuk PC, agan bisa pakai port mana saja.
- Hasilnya seperti berikut :
- Untuk melihat port label-nya, seperti gambar di atas klik menu Options – Preferences
- Beri centang pada Always Show Port Labels.
- Jika belum mengerti menggunakan tools-nya silahkan agan baca postingan ane sebelumnya di sini.
IP ADDRESS
-
Jaringan A : 192.168.10.0/24 dengan default
gateway 192.168.10.1
-
Jaringan B : 192.168.20.0/24 dengan default
gateway 192.168.20.1
KONFIGURASI JARINGAN
-
Klik pada Router. Kemudian klik tab CLI
-
Ikuti langkah berikut :
Continue with configuration dialog? [yes/no]: no
Press RETURN to get started! //tekan enter
Router>en //masuk ke priviledge mode
Router#config t // masuk ke configuration mode
Enter configuration commands, one per line. End with CNTL/Z.
Router(config)#int f0/0 //memilih port FastEthernet0/0 yaitu port yang menghubungkan
ke Jaringan A
Router(config-if)#ip add 192.168.10.1 255.255.255.0 //masukkan ip gateway dari jaringan A dan subnet mask-nya
Router(config-if)#no shut // menyimpan settingan
Router(config-if)#ex //keluar dari port FastEthernet0/0
Router(config)#int f1/0 //memilih port FastEthernet1/0 yaitu port yang menghubungkan
ke Jaringan B
Router(config-if)#ip add 192.168.20.1 255.255.255.0 //masukkan ip gateway dari jaringan B dan subnet mask-nya
Router(config-if)#no shut // menyimpan settingan
Router(config-if)#ex //keluar dari port FastEthernet1/0
Router(config)#
-
Setting IP pada masing-masing PC :
|
Jaringan A
|
|||
|
NAMA PC
|
IP ADDRESS
|
Subnet mask
|
GATEWAY
|
|
PC 0
|
192.168.10.2
|
255.255.255.0
|
192.168.10.1
|
|
PC 1
|
192.168.10.3
|
255.255.255.0
|
192.168.10.1
|
|
Jaringan B
|
|||
|
NAMA PC
|
IP ADDRESS
|
Subnet mask
|
GATEWAY
|
|
PC 2
|
192.168.20.2
|
255.255.255.0
|
192.168.20.1
|
|
PC 3
|
192.168.20.3
|
255.255.255.0
|
192.168.20.1
|
-
Carannya klik pada salah satu PC. Klik tab Desktop – IP Configuration. Seperti
berikut :
Uji Jaringan
Kita dapat menguji jaringan A apakah
sudah terhubung dengan jaringan B, dengan melakukan ping. Contoh :
-
Klik PC 0
-
Klik tab Desktop
-
Pilih Command
Prompt
-
Lakukan ping seperti berikut :
Oke, selesai sudah. Jika ada
pertanyaan agan bisa coret-coret di kotak komentar.
Berikut Vidio Tutorial dari postingan kali ini:
Belajar Membangun Jaringan dengan Packet Tracer
Pagi sahabat blogger ane..
Semangat pagi terus ya.. Ini adalah postingan kedua ane mengenai Packet Tracer.
Setelah postingan sebelumnya mengenai Pengenalan Packet Tracer. Kali ini ane
akan ngebahas bagaimana caranya membangun jaringan menggunakan Packet Tracer. Kita
akan belajar cara pengkabelan, setting IP, gateway dan lain-lainya, menggunakan
komponen jaringan berupa Switch, Router, dan PC, layaknya di dunia nyata. Cuman ini versi
virtualnya.
Jaringan
yang akan kita buat seperti ini :
·
Menggunakan 2 buah Switch
·
1 Router
·
Masing-masing terdapat 3 PC di setiap
jaringannya.
IP Address
·
Jaringan 1 : Range IP 192.168.1.0/24
PC 0 :
192.168.1.1
PC 1 :
192.168.1.2
PC 2 :
192.168.1.3
·
Jaringan 2 : Range IP 192.168.2.0/24
PC 3 :
192.168.2.1
PC 4 :
192.168.2.2
PC 5 :
192.168.2.3
OK, udah paham kan jaringan seperti apa
yang akan kita buat? Baca aturan pakai. Mari kita mulai.
Membangun jaringan
Pertama buat seperti ini :
Belum ngerti cara bikinnya? Baca
postingan ane sebelumnya tentang Pengenalan Packet Tracer. Hubungkan dengan
kabel Straight. Klik pada PC0, pilih FastEthernet.
Hubungkan ke Switch, pilih
FastEthernet0/1. Sebenernya bebas sih, cuman biar terurut aja.
Lakukan hal yang
sama untuk PC lainnya.
Selanjutnya
mari kita setting IP. Double klik
pada PC0, pilih Desktop – IP
Configuration. Setting IP-nya
seperti ini :
Kemudian
Exit saja, nanti bakal kesimpen
sendiri. Setting juga IP Address untuk PC lainnya.
Selanjutnya
kita test koneksinya. Masih ingat cara nge-ping kan? Nah hal yang sama seperti
di dunia nyata akan kita lakukan di sini. Tentu kita harus buka Command Prompt dulu. Double Klik salah satu PC, di sini saya
contohkan menggunakan PC0. Pilih Desktop
- Command Prompt.
Pertama kita
ping ke IP dirinya sendiri dulu. Kenapa? Bagaimana kita bisa mengenal orang
lain, kalo kita tidak bisa mengenal diri kita sendiri dulu cieehh. Sama
seperti itu juga, bagaimana sebuah PC bisa mengenali PC lainnya. Kalau dia
tidak bisa mengenali IP-nya sendiri. Teori ngawur tapi bener juga kan?
Nah,
seperti ini gan :
Ok,
jika hasilnya Reply from berarti konfigurasi telah berhasil. Sebenarnya ada
cara lain yang lebih gampang untuk mengetest koneksi ini gan. Caranya klik icon amplop pada pojok kanan bawah.
Seperti ini :
Kemudian
klik PC0. Seperti ini :
Kemudian klik
PC1. Jika statusnya sukses berarti
koneksi berhasil. Seperti ini:
Setting Router
Fungsi
router adalah untuk menghubungkan 2 buah jaringan yang berbeda. Nah karena di
sini kita mempunyai 2 buah jaringan yang berbeda network yaitu Jaringan 1 dan
Jaringan 2. Nah bagaimana agar PC yang ada pada jaringan 1 dapat terhubung dengan
PC yang ada pada jaringan 2? Maka, di sinilah Router digunakan untuk
menghubungkan kedua jaringan tersebut.
Pertama
kita keluarkan router ajaibnya. Klik icon Router,
kemudian pilih Router-PT.
Hubungkan
Switch pada Jaringan 1 dengan Router menggunakan kabel Straight. Pilih
FastEthernet0/0 pada Router.
Lakukan
hal yang sama pada jaringan 2. Seperti berikut :
Nah,
sekarang coba agan test koneksi dari PC0 ke PC 3. Apakah mau terkoneksi?
Belum
bisa konek kan? Kenapa demikian?
Nah,
karena agan belum ngatur Gateway-nya. Apa itu Gateway?
Oke,
akan ane jelasin di bawah ini…
Gateway
Gateway merupakan sebuah jalur yang
menghubungkan sebuah jaringan local dengan jaringan luar. Gateway dapat berupa
sebuah alamat IP. Alamat IP yang digunakan adalah alamat IP yang tidak dipakai
dalam jaringan tersebut tetapi masih dalam 1 network. Ane contohin :
Pada
gambar di atas ane pakai 192.168.1.4 sebagai Gateway untuk Jaringan 1. Kenapa
demikian? 192.168.1.4 tidak dipakai oleh PC yang lain bukan? Dan IP tersebut
masih 1 network dengan jaringan 1 kan?
Hal
yang sama juga berlaku untuk Jaringan 2. Oke, ane anggap agan udah paham apa
itu Gateway. Pertama
setting alamat Gateway tersebut pada Router. Klik Router, kemudian klik tab Config.
Karena
port yang kita gunakan untuk menghubungkan Switch Jaringan 1 ke Router adalah
FastEthernet0/0, maka masukan alamat Gateway Jaringan 1 pada FastEthernet0/0.
Seperti berikut:
Jangan
lupa mengaktifkan Routernya dengan centang ON
pada Port Status.
Lakukan
hal yang sama untuk Jaringan 2. Seperti berikut :
Selanjutnya
setting juga Gatewaynya untuk masing-masing PC.
Contoh
pada Jaringan 1, PC0 :
Lakukan
hal yang sama untuk PC yang lainnya pada Jaringan 1.
Contoh
pada Jaringan 2, PC3 :
Lakukan
hal yang sama untuk PC yang lainnya pada Jaringan 2.
Sekarang
uji koneksinya. Berikut ane ping dari PC0 ke PC 3 :
Atau
agan bisa gunakan icon amplop seperti yang ane contohin sebelumnya.
Semangat
gan buat yang belum berhasil. Jika terjadi kendala agan bisa tanya-tanya pada
kolom komentar di bawah. Jangan malu bertanya gan…..
Vidio Tutorial
~ Orang yang ahli membangun
jaringan itu banyak. Tetapi Orang yang ahli troubleshooting dan maintenance
jaringan itu jarang ditemukan. ~