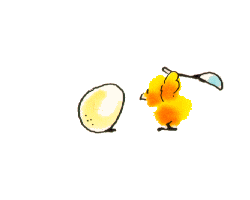Archive for April 2015
Installasi FTP Server dengan Proftpd
Di postingan saya sebelumnya
telah membahas mengenai FTP Server. Jadi bagi temen-temen yang belum tau apa
itu FTP Server, silahkan baca postingan saya sebelumnya. Aplikasi FTP server sebenarnya ada banyak,
salah satunya adalah proftpd. Kali
ini saya akan membahas bagaimana menjalankan proftpd di server Debian.
Installasi Proftpd
Buka terminal dan login sebagai root. Lakukan installasi dengan
mengetikan perintah :
#apt-get install proftpd
Selanjutnya akan muncul jendela
Package Configuration.
Di sini terdapat dua tipe dari
proftpd yang akan kita install. From inetd adalah ketika kita menginginkan
server ftp hanya diakses sesekali saja, mode ini digunakan untuk menghemat
sumber daya. Sedangkan standalone adalah server ftp yang akan diakses secara
masal.
Pada installasi ini saya memilih
standalone. Kemudian enter.
Tunggu hingga proses installasi
selesai.
Pada saat pertama kali proftpd
dijalankan dan belum dikonfigurasi apapun , maka status proftpd-nya adalah
user. Artinya setiap pengguna yang ingin mengakses proftpd harus terlebih
dahulu memasukkan username dan password. Tetapi jumlah usernya tidak dibatasi,
jika kita telah masuk dalam satu user maka kita bisa melihat user lainnya. Nah
untuk membatasi jumlah user yang dapat mengakses server ftp kita dan mengatur
bagaimana authentikasinya, maka dapat kita atur dalam konfigurasinya. Terdapat
2 tipe authentikasi yaitu dengan Anonymous dan akses user.
Konfigurasi Proftpd dengan Anonymous Login
Anonymous berarti bebas, jadi
server ftp memberi hak akses bebas kepada setiap pengguna atau user untuk
mengakses file-file dari server.
Kita akan mengubah file proftpd.conf yang ada di direktori /etc/proftpd. Untuk itu buka direktori
/etc/proftpd :
Kemudian buka file proftpd.conf :
#nano proftpd.conf
Hilangkan tanda # di depan baris berikut :
User ftp
Group nogroup
UserAlias anonymous ftp
DirFakeUser on ftp
DirFakeGroup on ftp
RequireValidShell off
MaxClients 10
DisplayLogin welcome.msg
DisplayChdir .message
Simpan settingan dengan perintah
: CTRL+X – Y - ENTER
Restart Proftpd dengan perintah :
#/etc/init.d/proftpd restart
Selanjutnya kita akan menguji
konfigurasi ini di client. Client yang saya gunakan adalah Windows. Pertama
pastikan IP di server kita telah terkonfigurasi seperti ini :
Kemudian konfigurasi juga di
client seperti ini :
Untuk login ke FTP Servernya saya
menggunakan WinSCP. Jika belum punya WinSCP
silahkan download di sini [DOWNLOAD WinSCP].
Buka WinSCP, pada File Protocol pilih FTP. Pada Hostname masukkan IP Adress dari server
kita. Kemudian beri centang pada Anonymous
login, maka secara otomatis username dan password akan terisi. Setelah
selesai, klik tombol Login.
Tunggu beberapa saat hingga
terhubung ke server.
Setelah terhubung ke server maka
akan muncul seperti berikut :
Konfigurasi Proftpd dengan User Login
Pada konfigurasi ini,
mengharuskan pengguna untuk mengisi username dan password pada saat mengakses
server FTP. Caranya hamper sama seperti yang tadi. Pertama tambahkan user baru
dengan perintah :
#adduser namauser
Kemudian buka file Proftpd.conf, isikan baris paling bawah
seperti berikut :
Simpan setiingan : CTRL + X – Y – ENTER
Restart Proftpd :
#/etc/init.d/proftpd restart
Buka WinSCP, isikan username dan
password sesuai yang kita buat tadi :
Tunggu hingga terkoneksi..
Sekarang saya akan mengajarkan
cara membuat folder di server FTP. Gampang koq, tinggal klik kanan pada
directory server. Pilih New – Directory.
Isikan nama folder dan set
permission-nya.
Sekarang cek pada server.
Sudah selesai tutorial saya kali
ini. Semoga bermanfaat :)
Apa itu FTP Server?
FTP (File Transfer Protocol)
adalah sebuah protokol Internet yang berjalan di dalam lapisan OSI Layer ke
7 (Aplication Layer), yang merupakan
standar untuk mekanisme transfer file komputer antar mesin-mesin dalam sebuah
antar jaringan (internetwork).
FTP merupakan salah satu protokol Internet yang paling awal
dikembangkan dan masih digunakan hingga saat ini untuk melakukan pengunduhan
dan pengunggahan berkas-berkas komputer antar client dan server FTP. Sebuah
client FTP adalah aplikasi yang dapat mengeluarkan perintah-perintah FTP yang
akan dikirim ke server FTP, sementara server FTP adalah sebuah Windows Service atau daemon yang
berjalan di atas sebuah komputer yang merespon perintah-perintah dari sebuah
client FTP. Perintah FTP dapat digunakan untuk mengubah direktori, mengubah
modus transfer antara biner dan ASCII, mengunggah berkas komputer ke server
FTP, serta mengunduh berkas dari server FTP.
FTP menggunakan protokol transport TCP untuk mengirimkan
data/file. TCP dipakai sebagai protokol transport karena protokol ini
memberikan garansi pengiriman dengan FTP yang dapat memungkinkan user mengakses
file dan direktori secara interaktif, diataranya :
·
> Melihat daftar file pada direktori
> Mengganti nama dan menghapus file
> Transfer file dari komputer remote ke
lokal (download)
> Transfer file dari komputer lokal ke
remote (upload)
Contoh aplikasi FTP Server :
1.
> Proftpd
2.
> Vsftpd
3.
> Wuftpd
4.
> IIS
(Di dalamnya terdapat FTP Server)
Contoh aplikasi FTP Client :
1.
> CuteFTP,
Wget
2.
> WsFTP
3.
> GetRight
4.
> AbsoluteFTP
5.
> SmartFTP
6.
> FileZilla
(Mendukung SFTP)
Cara Kerja FTP Server
 |
| Gambar 1. Cara Kerja FTP Server |
·
> Sebuah server
FTP diakses dengan menggunakan Universal Resource Identifier (URI) dengan
menggunakan format ftp://namaserver. Client dapat menghubungi server FTP dengan
membuka URI tersebut.
> FTP
menggunakan protokol Transmission Control
Protocol (TCP) untuk komunikasi data antar client dan server, sehingga di
antara kedua komponen tersebut akan dibuatlah sebuah sesi komunikasi sebelum
transfer data dimulai.
> Sebelum
membuat koneksi, port TCP nomor 21 di sisi server akan “mendengarkan” percobaan
koneksi dari sebuah client FTP dan kemudian akan digunakan sebagai port
pengatur (control port) untuk membuat
sebuah koneksi antara client dan server, untuk mengizinkan client mengirimkan
sebuah perintah FTP kepada server dan juga mengembalikan respons server ke
perintah tersebut.
> Sekali koneksi
control telah dibuat, maka server akan mulai membuka port TCP nomor 20 untuk
membentuk sebuah koneksi baru dengan client untuk mentransfer data aktual yang
sedang dipertukarkan saat melakukan pengunduhan dan pengunggahan.
FTP hanya menggunakan metode
authentikasi standar, yakni menggunakan username dan password yang dikirim
dalam bentuk tidak terenkripsi. Pengguna terdaftar dapat menggunakan username
dan password-nya untuk mengakses, mendownload dan mengupload file yang ia
kehendaki. Umumnya para pengguna terdaftar memiliki akses penuh terhadap
beberapa direktori, sehingga mereka dapat membuat berkas, membuat direktori,
dan bahkan menghapus berkas. Pengguna yang belum terdaftar dapat juga
menggunakan metode anonymous login,
yaitu dengan menggunakan nama pengguna anonymous dan password yang diisi dengan
menggunakan alamat email.